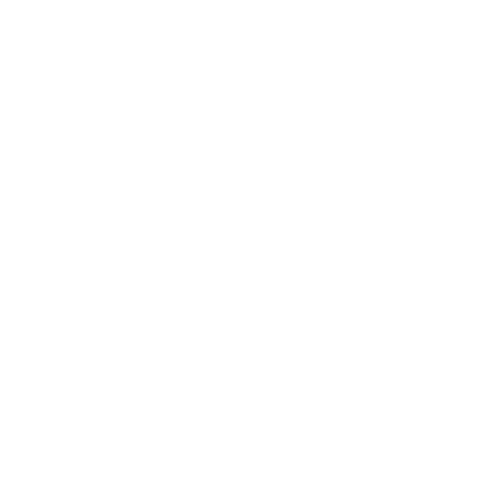Hướng dẫn tạo Pixel Facebook để tối ưu hiệu quả quảng cáo
Facebook Pixel là một trong những thuật ngữ phổ biến khi triển khai quảng cáo Facebook. Tuy nhiên với những ai mới làm Facebook Ads thì có lẽ còn nhiều thắc mắc. Sau đây hãy cũng GT Digital tìm hiểu khái niệm của Facebook Pixel là gì? Vai trò quan trọng nhưng thế nào trong quảng cáo? Cách tạo Pixel Facebook và hướng dẫn gắn vào website nhé.
Facebook Pixel là gì?
Facebook Pixel hay còn gọi là Meta Pixel. Đây là một đoạn mã bạn đặt trên website để đo lường hiệu quả của quảng cáo bằng cách theo dõi và ghi nhận lại những hành động mà mà người dùng thực hiện trên website.
Facebook Pixel có vai trò gì trong quảng cáo

Facebook Pixel đóng vai trò quan trọng trong việc tối ưu hóa hiệu quả các chiến dịch quảng cáo Facebook, cụ thể:
- Theo dõi hành vi người dùng
Pixel theo dõi hành vi của người dùng khi truy cập vào website, bao gồm các trang đã xem, sản phẩm đã thêm vào giỏ hàng, hành động thanh toán,… Với những dữ liệu đó, nhà quảng cáo sẽ có thể hiểu rõ hơn về hành trình mua sắm của người dùng. Từ đó có thể điều chỉnh chiến lược quảng cáo phù hợp và tối ưu hơn.
- Đo lường hiệu quả quảng cáo
Facebook Pixel có thể giúp theo dõi tỷ lệ chuyển đổi, đo lường hiệu quả của từng chiến dịch quảng cáo, nhóm quảng cáo và quảng cáo. Từ đó, nhà quảng cáo có thể xác định xem các chiến dịch nào hiệu quả và sẽ tập trung ngân sách vào những chiến dịch mang lại kết quả tốt nhất.
- Tạo tệp đối tượng tùy chỉnh
Dựa trên dữ liệu hành vi người dùng thu thập bởi Facebook Pixel, nhà quảng cáo có thể tạo tệp đối tượng tùy chỉnh để nhắm mục tiêu quảng cáo hiệu quả hơn.
Ví dụ: nhắm mục tiêu đến những người đã truy cập trang sản phẩm cụ thể nhưng chưa mua hàng, hoặc những người đã thêm sản phẩm vào giỏ hàng nhưng chưa thanh toán.
- Thực hiện chiến dịch Remarketing
Pixel giúp remarketing đến những người đã truy cập website trước đây, hiển thị quảng cáo phù hợp để nhắc nhở họ quay lại và hoàn thành hành động mong muốn. Remarketing là một chiến lược hiệu quả để tăng tỷ lệ chuyển đổi và doanh thu.
- Tối ưu hóa chiến dịch quảng cáo:
Với những dữ liệu được thu thập bởi Pixel, nhà quảng cáo có thể tối ưu hóa chiến dịch quảng cáo của mình theo nhiều cách, bao gồm:
- Tăng hoặc giảm ngân sách cho từng nhóm quảng cáo và quảng cáo.
- Chọn đối tượng nhắm mục tiêu phù hợp hơn.
- Cải thiện nội dung quảng cáo.
Việc tối ưu hóa liên tục giúp nâng cao hiệu quả của chiến dịch quảng cáo và tiết kiệm chi phí.
Xem thêm: Các phương pháp Facebook Marketing hiệu quả cho doanh nghiệp của bạn
Hướng dẫn cách tạo Facebook Pixel
Để tạo Facebook Pixel thì điều kiện là bạn phải có tài khoản BM Facebook. Nếu bạn chưa tạo hoặc chưa biết tạo như thế nào thì hãy tham khảo TẠI ĐÂY.
Bước 1: Truy cập vào BM Facebook bằng đường link https://business.facebook.com/settings/
Bước 2: Bên trái, chọn vào “Tất cả công cụ”.
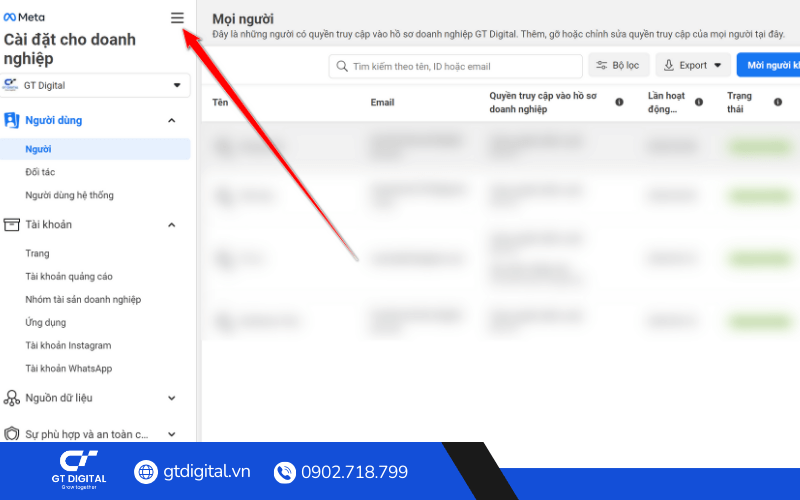
Bước 3: Lướt xuống vào chọn vào “Trình quản lý sự kiện”.
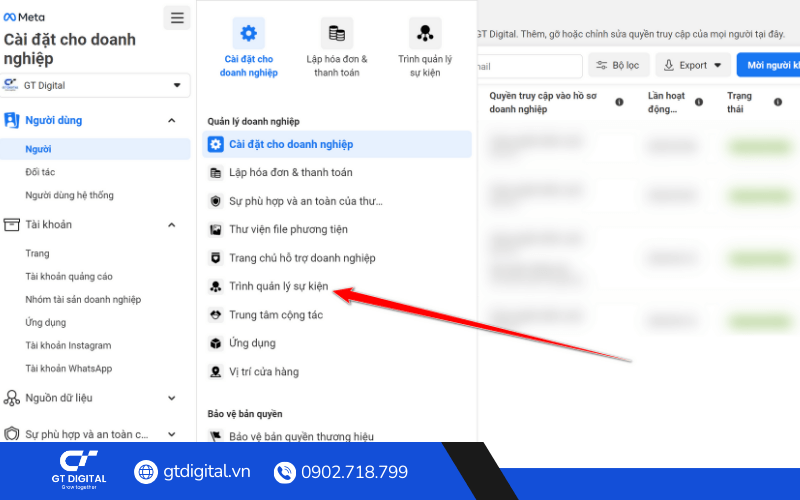
Bước 4: Chọn vào Dấu cộng màu xanh để bắt đầu tạo Facebook Pixel.
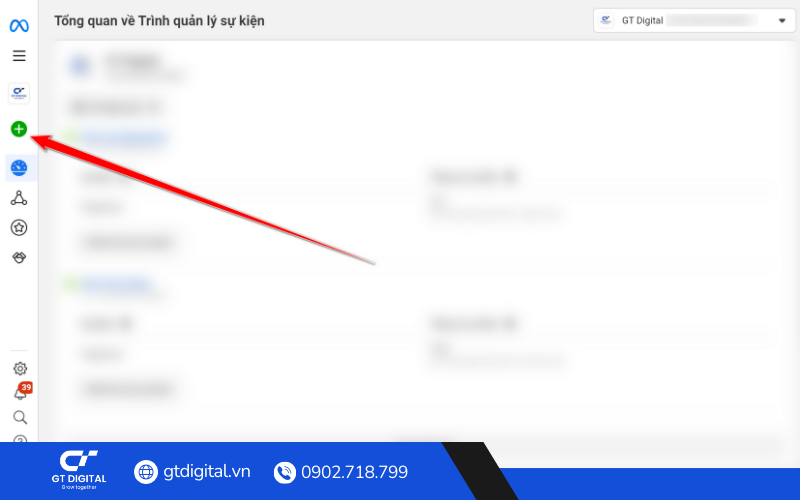
Bước 5: Tích vào mục “Web” và bấm “Kết nối”.
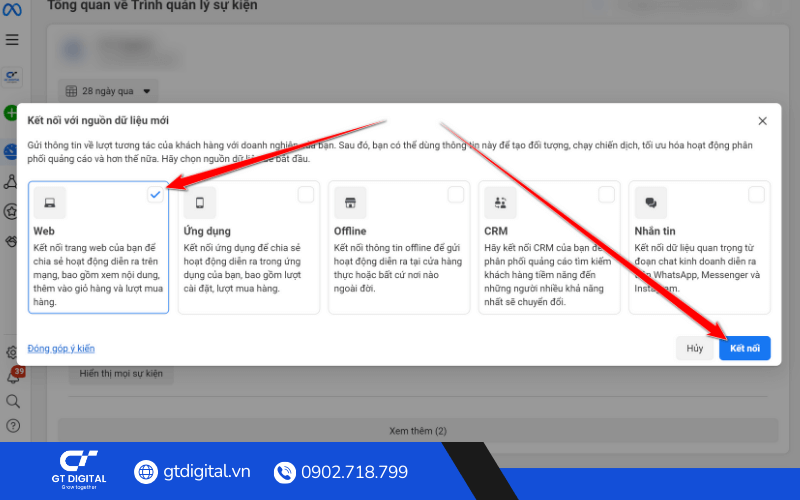
Bước 6: Đặt tên cho Facebook Pixel và bấm “Tạo”.
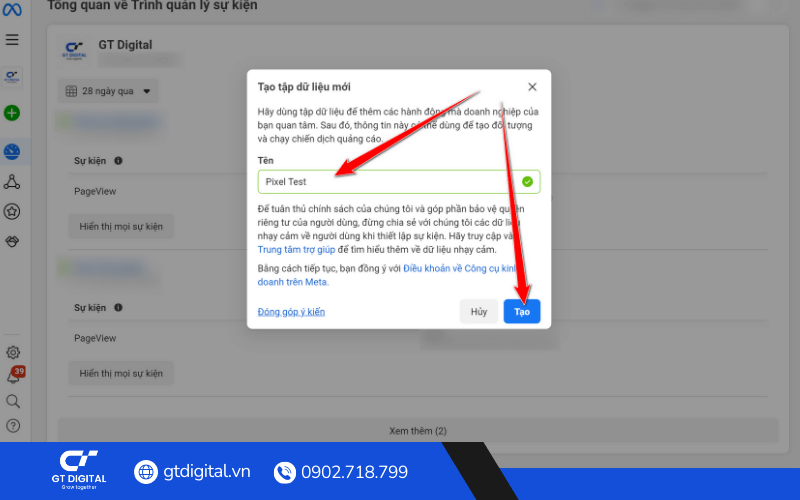
Như vậy là bạn đã hoàn thành việc tạo Facebook Pixel, tiếp theo là chúng ta sẽ thực hiện các bước để gắn mã Pixel này vào website.
Hướng dẫn cài đặt Pixel Facebook vào website
Bước 1: Tại Pixel mà bạn vừa tạo, bấm “Thiết lập Meta Pixel”.
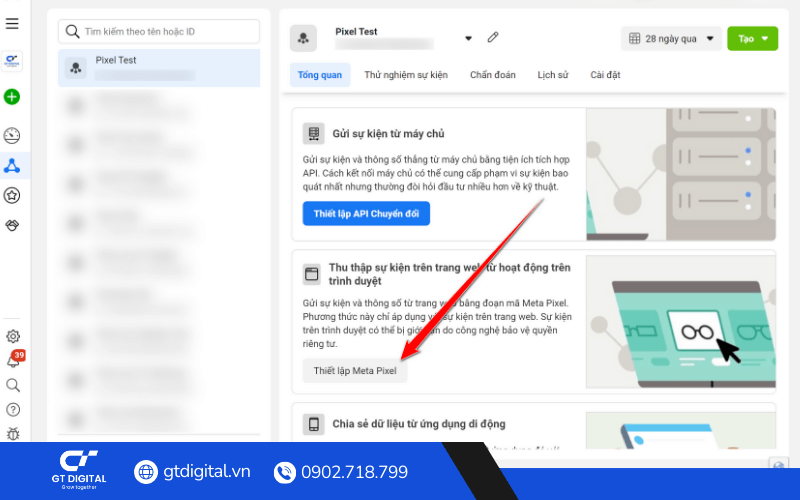
Bước 2: Chọn “Tự cài đặt mã”.
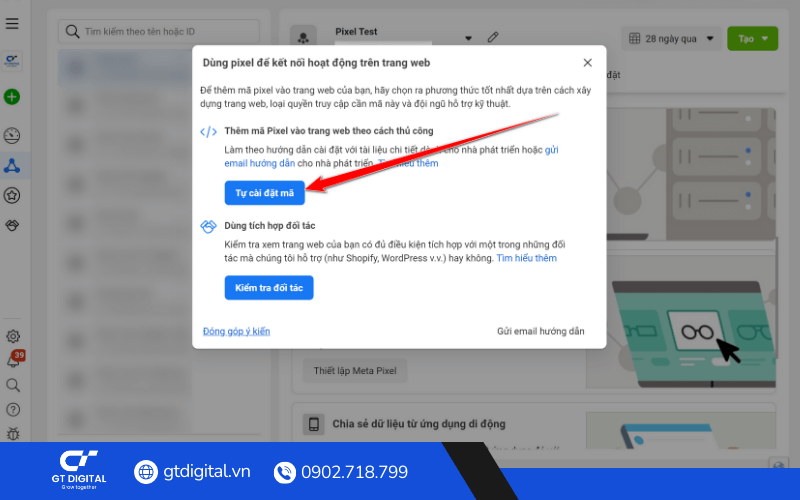
Bước 3: Bấm “Sao chép mã” và sau đó bấm “Tiếp tục”.
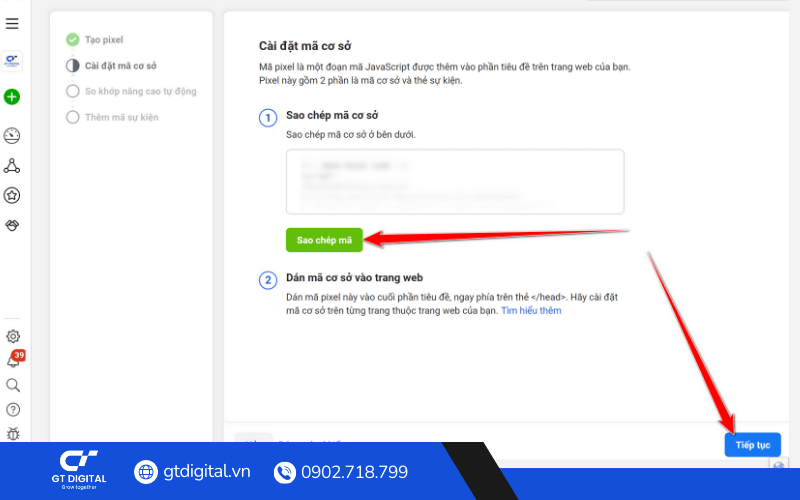
Bước 4: Bấm “Tiếp tục”.
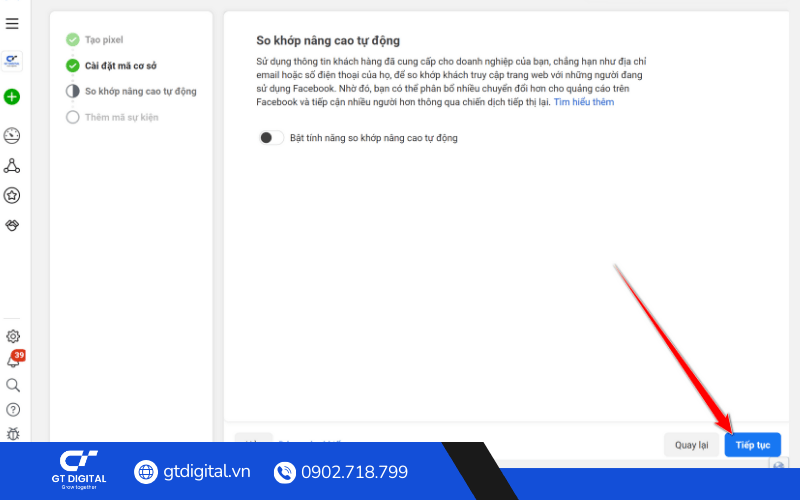
Bước 5: Bấm “Đi đến phần tổng quan về Pixel”.
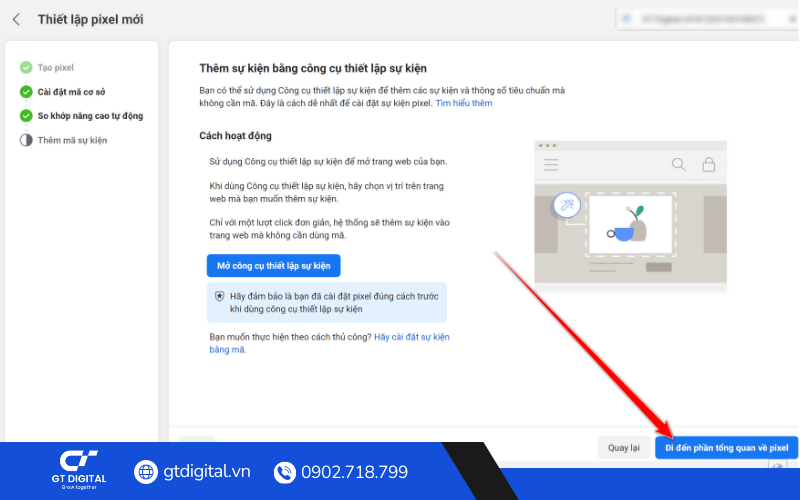
Tiếp theo bạn có 2 lựa chọn:
- Lựa chọn 1: Gắn Pixel Facebook trực tiếp vào website
Với lựa chọn này, bạn chỉ cần gửi đoạn mã đã copy cho người quản trị website, họ sẽ gắn vào trực tiếp trên website là xong.
- Lựa chọn 2: Gắn Pixel Facebook bằng Trình quản lý thẻ Google – Google Tag Manager.
Còn với lựa chọn này bạn phải tạo Google Tag Manager và gắn vào website của mình. Sau đó bạn sẽ gắn mã Pixel Facebook vào Google Tag Manager.
Để hiểu hơn về Trình quản lý thẻ Google – Google Tag Manager và cách cài vào website thì hãy xem TẠI ĐÂY.
Bước 6: Truy cập Google Tag Manager bằng đường link https://tagmanager.google.com/
Bước 7: Chọn mục “Thẻ”.
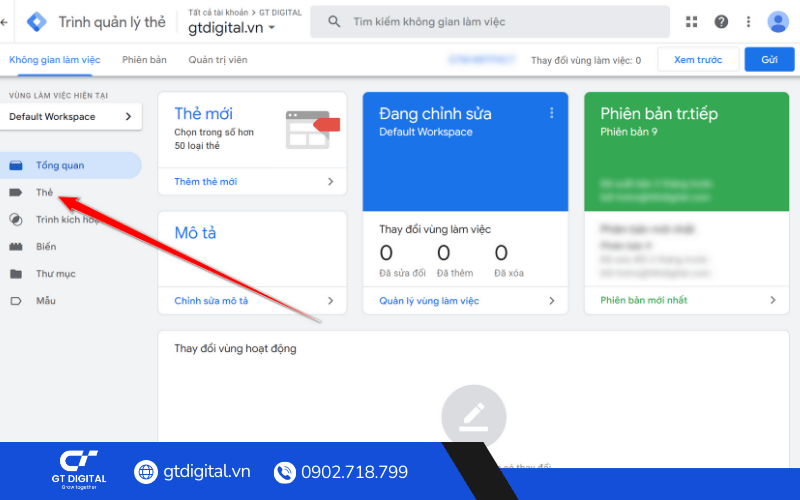
Bước 8: Chọn “Mới” để tạo thẻ.
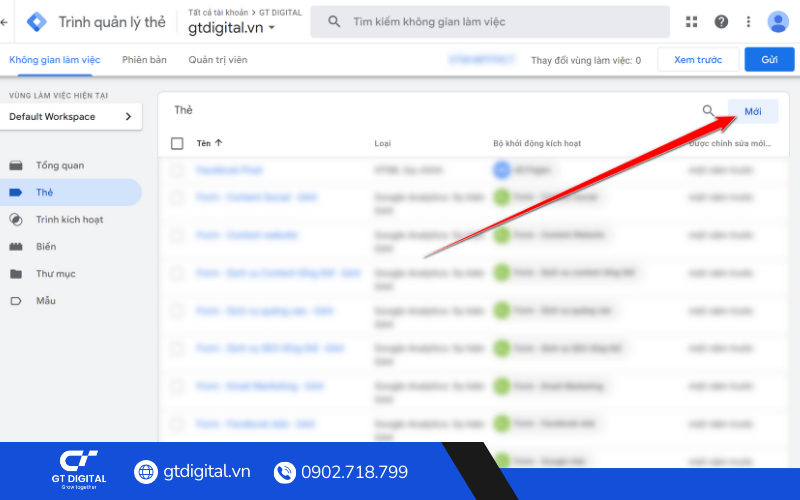
Bước 9: Chọn “Cấu hình thẻ”.
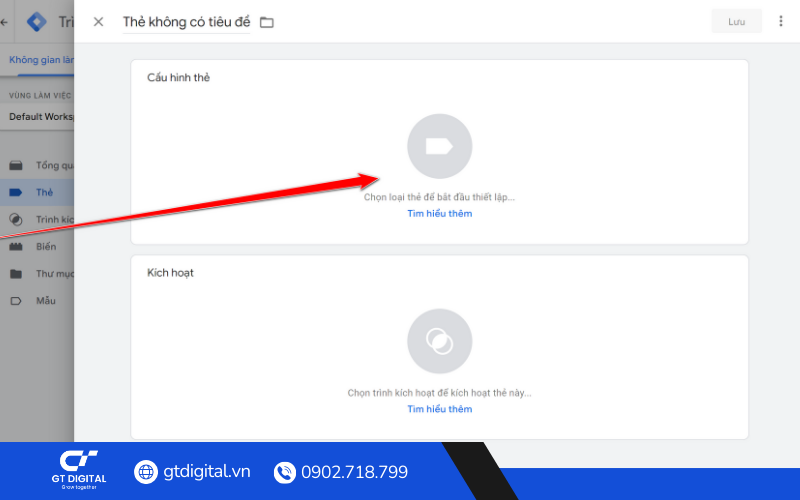
Bước 10: Một cửa sổ sẽ hiện ra, bạn hãy kéo xuống và chọn “HTML tùy chỉnh”.
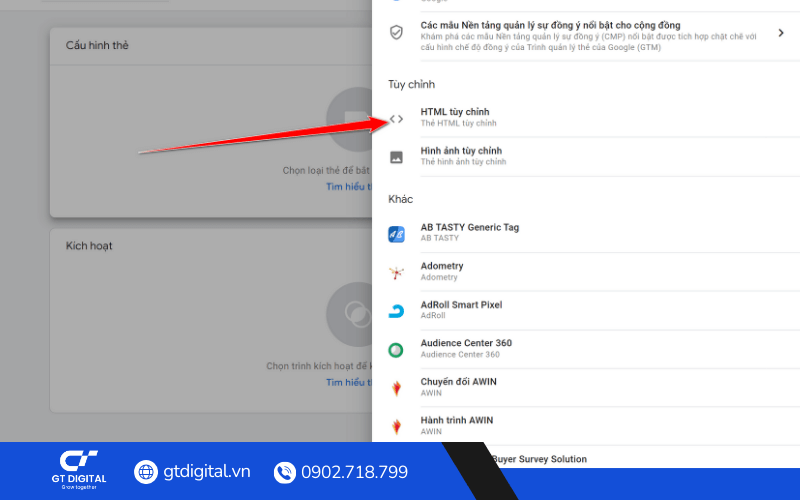
Bước 11: Dán đoạn mã mà bạn đã sao chép ở bước Bước 3.
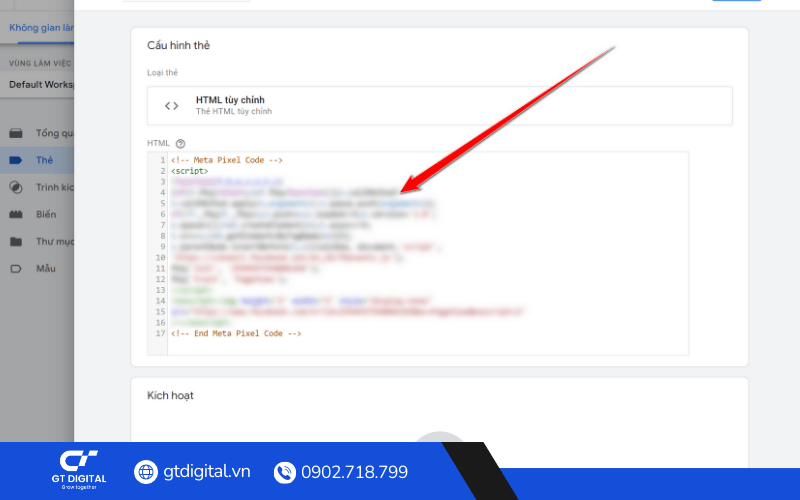
Bước 12: Chọn “Kích hoạt”.
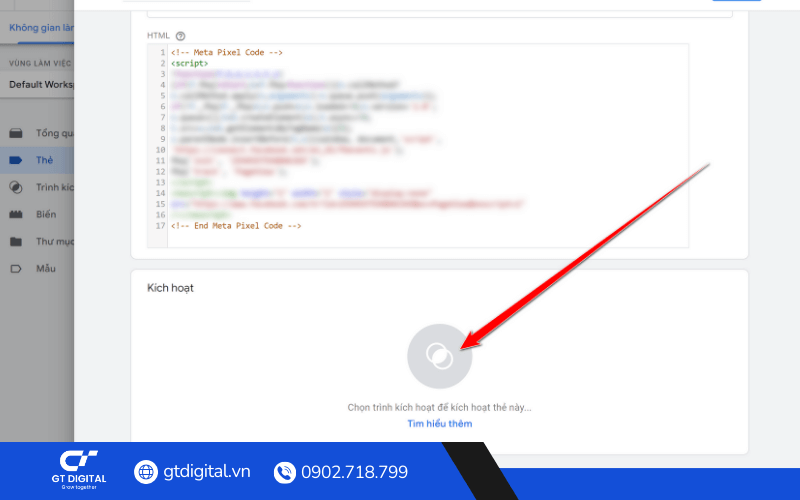
Bước 13: Chọn “All Page” và chọn “Thêm”.
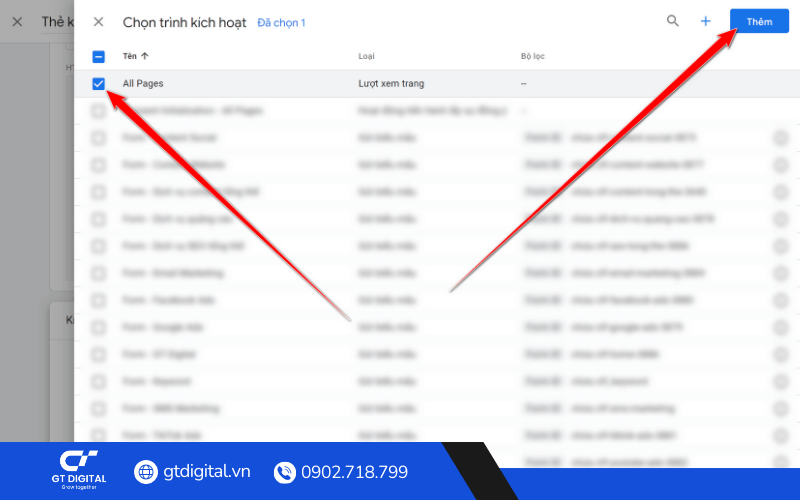
Bước 14: Đặt tên thẻ và chọn “Lưu”.
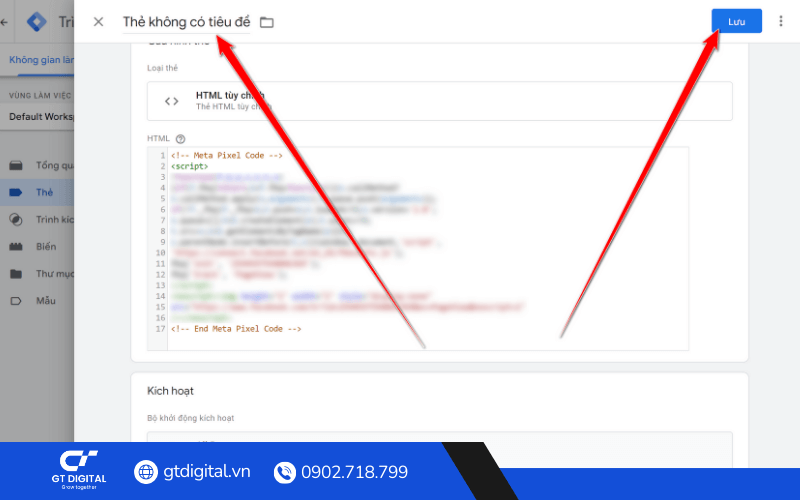
Bước 15: Bấm “Gửi” để hệ thống ghi nhận thẻ.
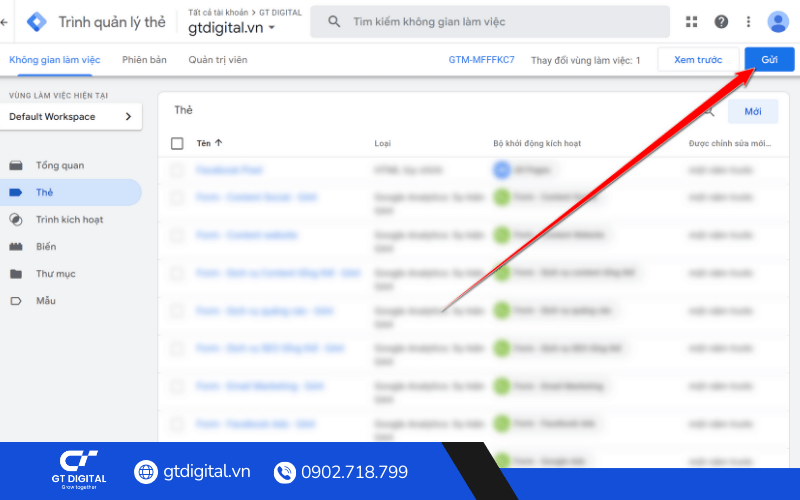
Cách kiểm tra đã gắn Pixel Facebook thành công hay chưa?
Để kiểm tra được Pixel Facebook đã gắn thành công hay chưa thì bạn cần đến tiện ích Meta Pixel Helper.
Bước 1: Bạn truy cập vào phần tiện ích của Google bằng đường link https://chromewebstore.google.com/category/extensions
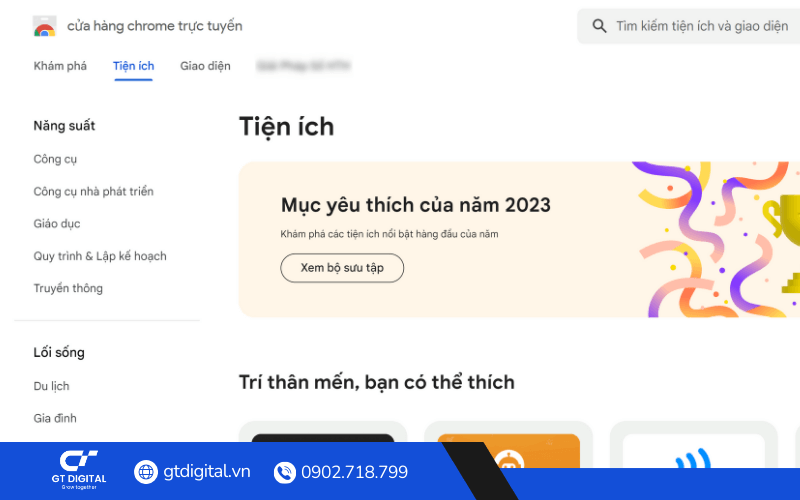
Bước 2: Tìm kiếm “Meta Pixel Helper”.
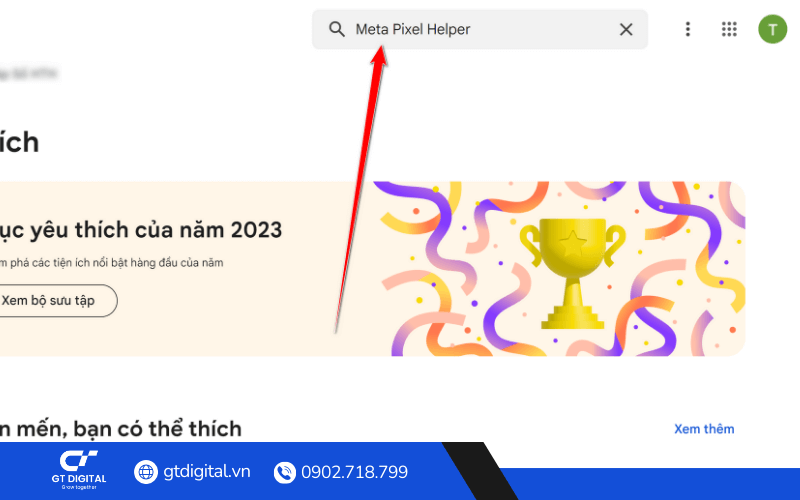
Bước 3: Bấm “Thêm vào Chrome”.
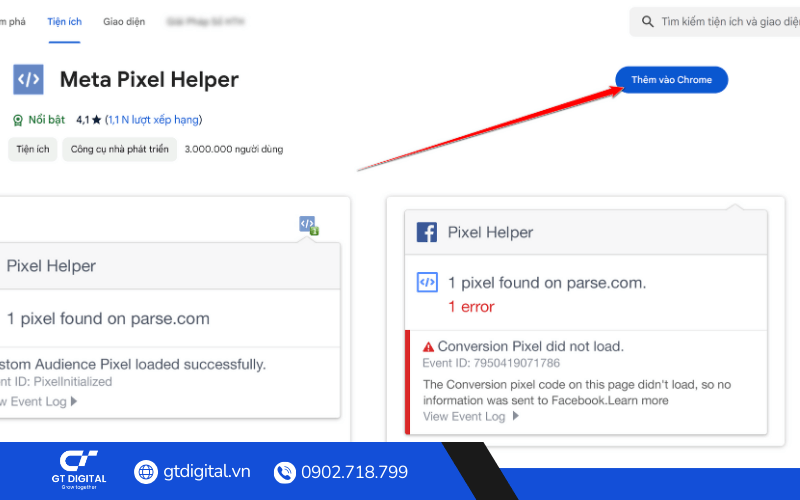
Bước 4: Truy cập vào trang website mà bạn đã gắn Pixel Facebook.
Bước 5: Góc phải trên màn hình, chọn vào mục tiện ích. Sau đó chọn “Meta Pixel Helper”.
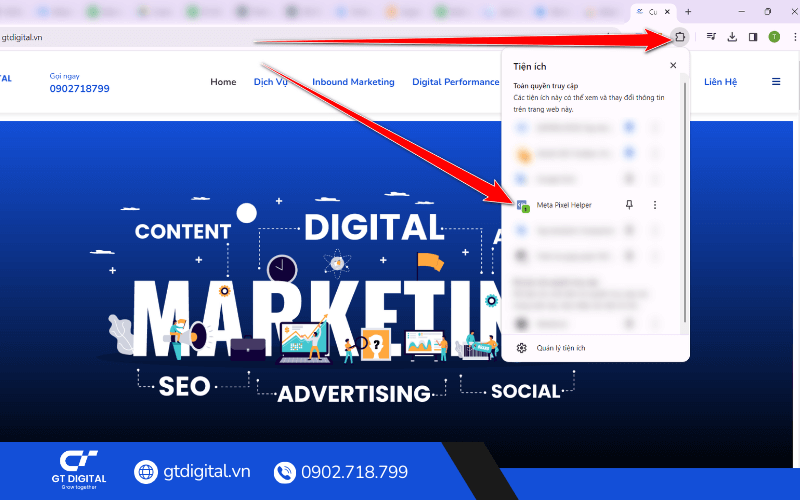
Nếu bạn thấy được Pixel ID và trạng thái như hình bên dưới nghĩa là đã gắn thành công.
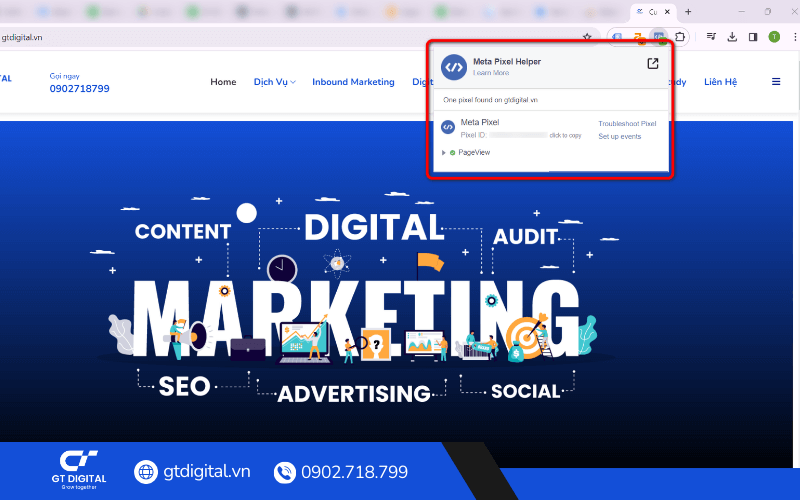
Và trên đây là chi tiết các bước tạo Pixel Facebook và cách gắn vào website. Chúc bạn thực hiện thành công.